|

 |
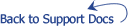 |
| Common Issues |
 How
to create a table of contents How
to create a table of contents
 How
to change the default font on Word How
to change the default font on Word
 No
clips inthe Clip Gallery No
clips inthe Clip Gallery
 Trouble
opending damaged documents Trouble
opending damaged documents
|
How to create a table of contents
Problem: Client wants to create a table of contents that will automatically
create links to sections of the document and will change whenever
certain sections change.
Resolution: Creating a dynamic table of contents can be a challenging
task and there are several ways to it. The Help section in Word
2000 lists 3 or 4 ways to do it. Below is probably the simplest
way to create a TOC in Word.
(1) As the client is creating or modifying
the document, have them apply Word’s heading styles (Heading
1 through 9). Do this by highlighting text and then clicking
on the Style box located
to the left of the Font icon on the Formatting toolbar.
(2) Once
you have applied all of your headings using Step 1, position
your cursor where you want to begin your table of contents.
(3)
Click on Insert – Index and Tables and then select the
Table of Contents tab.
(4) The following window will appear:
INSERT SCREENSHOT HERE
(5) Make selections in the following areas as desired:
> Change the number of levels depending on what was the highest
Heading number you applied, ie., if you applied up
to Heading 5, then you would change the value in Show Levels
to 5.
> You can change the Tab Leader dropdown box to choose different
kinds of tab leaders.
> The Formats: dropdown box will give you different styles of
TOCs to choose from and a preview will appear under the Print
Preview
window.
(6) Click on OK. Word will automatically insert the
table of contents based on your headings and repaginate your
document.
Notes:
>
Table of Contents is actually a field so it cannot
be edited directly. It only reflects what were applied as headings.
>
Each
line in the table of contents is actually a hyperlink that jumps
to that topic in the document. It can be used to navigate
to your topics rather quickly.
How to change the default font in Word
Problem: Client wants the font Verdana at size 13 to always come
up when he opens a brand new Word document. How do you do that?
Resolution: The default font for Word is defined in the global
template (Normal.dot). Word uses the Normal.dot template if you
do not specify another template. To change the style of the default
font, follow these steps:
(1) Open up Word 2000 to display a blank document.
(2) On the Format
menu, click Font.
(3) Select the font, point size, and any attributes
that you want.
INSERT SCREENSHOT HERE
(4) Click Default.
INSERT SCREENSHOT HERE
(5) When you are prompted with the following message,
click Yes.
(6) Close out of Word and reopen it. You will see the changes
take effect.
No clips in the Clipart Gallery
Problem: Client states that they can’t find any clips
in their Clipart Gallery.
Resolution: Word 2000 was probably installed without the Clipart
Gallery. To remedy this, do not have the client run Detect and
Repair. That will not resolve the problem. Have the client reinstall
Office from the Control Panel. In the Control Panel, have them
open Add/Remove Programs. Have them select Microsoft Office 2000
Premium then click on Add/Remove. Click on Add or Remove Features.
Click once on Office Tools and select Run all from my computer.
INSERT SCREENSHOT HERE
Click on Update Now to run the Office Setup. When complete, shut
everything down and reboot the PC.
Troubleshooting Damaged Documents:
A common problem that we encounter are clients calling in to
say that they are unable to open their documents, they cannot
save their documents, or they cannot control certain modifications
that are being made to the document that do not make sense
(I
am not referring to auto formatting issues). There may
be error
messages associated with the aforementioned problems such
as “The
specified file path cannot be found). If you suspect that
a document is damaged, here are a few things to try before requesting
a
network restore or giving up and crying:
Attempt to save this document as a web page or as a rich text
format (.rtf) file. Then reopen it and save it back as a .doc.
The disadvantage to this method is that there may be formatting
that is lost when doing this. (note: if you can’t open the
file, try holding the shift key down while right clicking the file
in Explorer and using the Open with… command to open it
in Internet Explorer or Wordpad.)
If you are able to open the file, use CTRL + A to select the entire
file and then copy and paste it into a brand new document. You
will be amazed at how often this works.
Check to see if it is just one piece of the file that is corrupted,
such as an inserted object or a table or graph. The client may
be able to help you locate this. If it is, attempt to delete
it and if you can’t delete it, copy the whole document
minus the object to a new file.
|





