
| Unable
to open default mail folders |
 |
Problem: Client
gets error message “The name cannot be resolved” or “Cannot
open your default mail folders”. Client can’t
access Outlook.
Resolution: Make
sure client is on the network. Have them open My Computer
and make sure that they have their network drives i.e.,
P, S drives, etc. If not, they need to reboot and make
sure that they get the 3 line prompt.
If they are logged on, open Mail in the Control Panel
and click on the Show Profiles button. The following window
will appear.
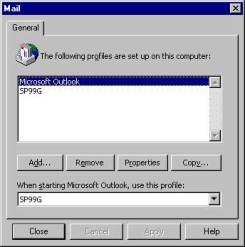
You need to make sure that the client’s userid appears
in the dropdown box above the Close button. If not, have
them click on the dropdown and select their userid. If
their userid does not appear in the dropdown or in the
list above the Add button, their mail profile must be created.
Once their mail profile is selected, close out of the Control
Panel and restart Outlook.
| Unable to
find my personal folders |
 |
Problem: Client
can’t either find his personal folders or they are
lost.
Resolution:
(1) Before anything, make sure that the client is talking
about personal folders or the PST file. Some clients
say personal folders when they’re talking about
subfolders in their Inbox. Proceed accordingly.
(2) Have the client view their folder list. Do this by
having them click on View then select Folder List. If they
are setup correctly, then they should be able to see their
personal folders on the list.
(3) If personal folders are not on the list, have the
client search their hard drives (C and D) and also their
P drive for any PST files. When found, check for size,
date and name. The most probable file would be one larger
than 32KB with a recent date and a filename of USERNAME.PST.
Any files that are 32kb are empty files and should be deleted.
Take a note of the path of the file.
(4) Open Outlook and select File, Open then Personal
Folders File. Using the path, open the file and have the
client check to make sure that it is the correct personal
folders.
| Mailbox has
exceeded the limit |
 |
Problem: Client
can’t send out any email or has numerous messages
in his Inbox stating that he’s exceeded the mailbox
limit.
Resolution: Explain
to the client that there’s a 30 meg limit on the
mailbox (not just the Inbox) for all clients in. Very few
people can have their mailbox limit increased so it is
best to walk them through at least 2 resolution paths.
(1) Path #1: Walk them through setting up personal folders.
Click on Tools, Services and then Add. Have them double-click
on Personal Folders. The following window will appear:
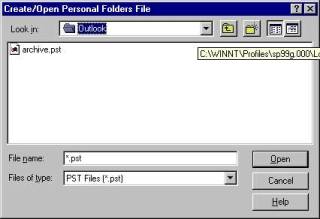
Have the client replace the *.pst in the File Name field
with their username and then click on the Open button.
Then click on OK twice. Again, make sure the client can
view their folder list so that they can see their personal
folders.
(2) Path #2: Perhaps they already have personal folders
but are not managing their mailbox very well. For Enterprise
clients only, have the client do a right mouse click on
Outlook Today at the top of the Outlook Bar or Folder List.
Select properties. Click on the Folder Size button. This
will give them a graphical breakdown of the folders in
their mailbox and how large they are. They may tell you
that their Inbox has only 10 messages but this may tell
them that those 10 messages are taking up 25 megs of space.
Remind them that attachments are included in the account
space count and so are any items in the Deleted Items folder.
Also check for folders like Journal or Sent Items. They
often fill up without the client realizing it.
| Sending a
contact or distribution list as an attachment |
 |
Problem: Client is
leaving the company and wants his/her successor to have
their business contacts and distribution lists. Resolution: Have
the client attach the contact(s) and/or distribution lists
into an email and send it. When the person receives it,
they can then copy it into their Contacts. The following
is a step-by-step process to do this:
(1) Click on Contacts on your Outlook Bar or Folder List
(2) Select the contacts or distribution lists you want
to send
(3) Right click them and select Forward Items
(4) This will open an email with the attached contacts
embedded already
(5) Send the email.
(6) When the recipient gets the email, they need to open
up each contact and then click on File – Copy to
Folder.
(7) Select the Contacts folder and then click on OK.
(8) Close out of the contact. This will take you back
to the email that contains the attached contact(s).
(9) Repeat steps 6 – 8 for each contact until done.
|







