| A complete
primer on Delegate access and permissions |
 |
Problem: Client
wants to give access to his Calendar in Outlook to his
secretary in order manage meetings and also his Inbox.
How is this done?
Resolution: Client
must give delegate access to anyone who needs to open and
at least view any folder in his mailbox. To give someone
delegate access, do the following:
(1) On the Tools menu, click Options,
and then click the Delegates tab.
(2) Click Add.
(3) In the Type name or select from list box, type the
name of the delegate you want to set permissions for or
just select a name from the Global Address Book.
(4) Click Add and then click OK.
(5) Click a type of permission for each Microsoft Outlook
folder you want the delegate to have access to. For more
information about delegate access permissions, look at
the table below.
Permission
|
With this permission
you can |
| Author |
Read and create items, and modify
and delete items you create. For example, a delegate
can create task requests and meeting requests directly
in the manager's Task or Calendar folder, and then
send either item on the manager's behalf.
|
| Custom |
Perform activities defined by the manager. |
| Editor |
Read and create items, and modify
and delete any item. For example, a delegate can reply
to messages, task requests, and meeting requests for
the manager.
|
| Reviewer |
Read items only. For example, read messages in another
person's Inbox. |
| None |
No permission. Can’t open the folder. |
(6) To send a message to notify the delegate of the delegate
status and permissions you set, select the Automatically
send a message to delegate summarizing these permissions
check box.
(7) If you want your delegates to view your private items,
select the Delegate can see my private items check box.
(8) Click on OK and then OK again. The permissions have
been set.
| How
to setup offline email folders |
 |
Problem: Client’s
PC was reimaged and now his offline folders are gone
and he cannot synchronize his email folders.
Resolution: Client’s
Outlook must be setup to have offline email folders. To
do that, do the following:
(1) Make sure the client is in the
Inbox folder.
(2) On the Tools menu, click Services.
(3) Double-click on Microsoft Exchange Server.
(4) Click the Advanced tab.
(5) Click the Offline Folder File Settings box.
(6) In the File box, type the path to the file you want
to use as the offline folder file or just keep the default
path. Click on OK.
(7) Check off the box that says Enable offline use.
(8) Click on OK and then click on OK again.
(9) You’ll notice that now there are small blue arrows
on each folder or shortcut in Outlook. This is an indication
that offline folders have been enabled and you can now
synchronize between the server and your offline folders.
Longevity
of messages in the Recover
Deleted Items folder |
 |
Question: How
long before messages are purged from the Recover Deleted
Items folder?
Answer: Once
you empty the Deleted Items folder, they are placed in
the Recover Deleted Items folder and then purged after
7 days. After that, the only way to recover mail items
is to restore the entire mailbox. This request would go
to LAN Third Level.
| Email
attachment limitations |
 |
Question: What’s
the limit on mail attachments going out of the company?
Answer: As
of 3/5/01, 12 meg.
| Automatic
mail forwarding outside the company |
 |
Question: Can
someone have email automatically forwarded to another
email address outside the company?
Answer: Yes.
using the Rules Wizard.
Using
Sent To brings up Outlook Express
instead of Outlook |
 |
Problem: When
client clicks on File – Send To – Send as
Attachment from any Office 2000 application, instead
of Outlook 2000 coming up Outlook Express or the Internet
Connection Wizard comes up.
Solution: Open
Internet Options in the Control Panel. Click on the Programs
tab and make sure that email is set to Microsoft Outlook.
| Using
the Inbox Repair Tool |
 |
Problem: Outlook
returns a message stating that you have to run the Inbox
Repair Tool to fix a problem with your personal folders.
Solution: The
Inbox Repair Tool is like a Detect and Repair for personal
folders but you don’t run this from within Outlook.
Actually, you’ll need to close out of Outlook. But
before doing so, check the location of your personal folders
from within Outlook by right-clicking your personal folders,
select Properties and click on Advanced. After you take
note of the path, close Outlook.
Click on Start, go to Find and select
Files or Folders. In the C drive, search for SCANPST.EXE.
When the file is found (it may find more than one, that’s
OK), double-click it. The following window will appear:
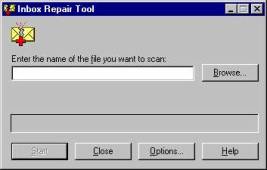
Click on Browse and select the Personal
Folders file using the path you got before. Once selected,
just click on Start and let it run. The length of time
the scanning and repairing takes usually depends on the
size of the personal folders file. Once it’s complete,
just click on Close and restart Outlook. The personal folders
file should be ok now.
Getting
Undeliverable messages
from the System Administrator |
 |
Problem: Client
sends out an email or meeting request and someone else
is receiving it or client gets an undeliverable email
from the SysAdmin about someone (not the recipient).
Solution: This
is almost always either a Delegates issue or a Permissions
issue. Check the client’s Delegates by clicking on
Tools – Options – Delegates and checking to
see who may have access to their Inbox or Calendar. Also
check the Permissions by having them right-click on the
Inbox, Calendar and Mailbox and check the Properties. In
the Properties box there is a tab for Permissions. It should
only have a Default of none unless they really want someone
to have access to their Inbox/Mailbox.
| Can’t
see emails in Inbox |
 |
Problem: Client
opens their Inbox or any other folder in Outlook and
can’t see any emails although they’re sure
that they had some.
Solution: Most
likely a Filter problem. Make sure client is in the mail
folder. Have them click on View – Current View – Messages.
That should cause all the emails to come back to view.
| Autosignature
isn’t appearing anymore |
 |
Problem: Client
calls stating that the AutoSignature isn’t appearing
anymore in emails.
Solution: Have
client go into Tools, Options and click on the Mail Format
tab. Make sure that Use Microsoft Word to edit email messages
and Don’t use when replying or forwarding are both
not checked.
| How
to fax from Outlook |
 |
Problem: Client
wants to know how to fax from Outlook 2000?
Solution: Simple.
The proper format for sending a FAX from outlook is to
open a new message and enter into the "To" field
as follows: [FAX: recipient_name@1-555-5555]
The number should always be 11 digits
1 -area code- number. You will receive a welcome message
after sending the FAX. Then you will receive a status message
indicating whether the operation was successful.
| Nothing
happens when clicking on hyperlinks in e-mail |
 |
We started noticing this problem
recently with Outlook on Line. Here is the fix:
1. Click Start , point to Settings
and then click Control Panel
2. Double-click to open Internet Options
3. On the Programs tab, ensure that Internet Explorer should
check to see whether it is the default browser is enabled
4. Click Reset Web Settings
5. In the Reset Web Settings dialog box, click to clear
the Also reset my home page check box.
6. Click Yes , click OK , and then click OK again to apply
the settings and close the dialog boxes
7. Click Start , and then click Run
8. In the Run dialog type regsvr32 urlmon.dll , and then
click OK
9. Click OK to acknowledge the success of the Urlmon.dll
registration
Calendar
- Clients are getting invitations
to meetings that they
are not invited to |
 |
Problem: Clients
are getting invitations to meetings that they are not supposed
to go to.
Solution: Chances
are someone has set this person up as his/her delegate.
Check under Tools/Options/Delegates and see if there are
any unusual properties in there. Make sure to check the
person who is supposed to go to that meeting’s machine
as well.
| Calendar
- Reserving a resource room |
 |
Problem: Client’s
are trying to schedule a resource room for a meeting and
are getting the message that the resource cannot be booked
because Restrictions in Access to this room prevented delivery.
Solution: Many
rooms that appear to be available in Outlook are really ‘owned’ by
an employee or a group who is responsible for booking meetings
for that room. Tell the client to look for a sign in the
room stating who to contact in order to use that room.
If there is no sign, they should be able to figure out
who the owner would be based on the department where the
meeting room is located. Have them see the the floor administrator.
| Contacts
- Address List |
 |
Problem: Contacts
or personal contacts list doesn’t show up as part
of the address list.
Solution: Right
click the contact folder, select properties, and go to
the Outlook Address Book tab. Check off “Show this
folders as an e-mail Address Book”
| Personal
Folder CD Back-up |
 |
Problem: A
client burns their PST file onto a CD for storage and
when they want to retrieve it, they are unable to open
it from the CD.
Solution: A
PST file cannot be read only. By definition, a file on
a cd is read only and therefore they need to copy the
file onto their hard drive, right click on the file and
change the attributes on the file so that it is no longer
marked read only.
*Note - An access database
also will not open if it is read only. Therefore the
same rules apply here as for pst files.
|







